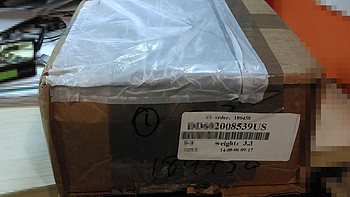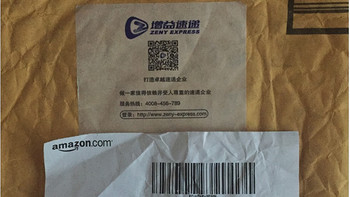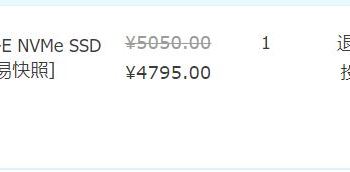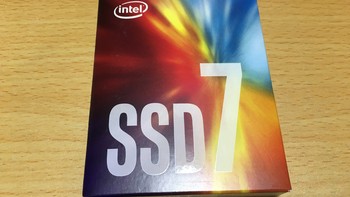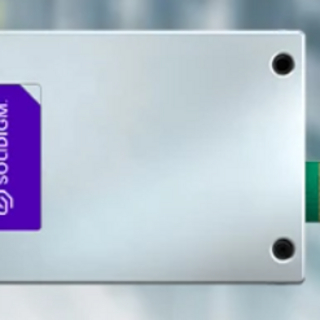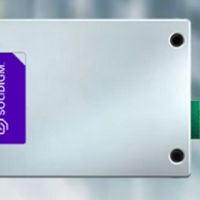商品百科
查看更多
最新好价
查看更多
-
 intel 英特尔 Optane傲腾 PCIe4.0*4 NVME协议 U.2接口 SSD企业级固态硬盘 P5800X/P5810X 3.2Tintel 英特尔 Optane傲腾 PCIe4.0*4 NVME协议 U.2接口 SSD企业级固态硬盘 P5800X/P5810X 3.2T59999元
intel 英特尔 Optane傲腾 PCIe4.0*4 NVME协议 U.2接口 SSD企业级固态硬盘 P5800X/P5810X 3.2Tintel 英特尔 Optane傲腾 PCIe4.0*4 NVME协议 U.2接口 SSD企业级固态硬盘 P5800X/P5810X 3.2T59999元 -
 intel 英特尔 Optane傲腾 PCIe4.0*4 NVME协议 U.2接口 SSD企业级固态硬盘 P5800X/P5810X 1.6Tintel 英特尔 Optane傲腾 PCIe4.0*4 NVME协议 U.2接口 SSD企业级固态硬盘 P5800X/P5810X 1.6T29999元
intel 英特尔 Optane傲腾 PCIe4.0*4 NVME协议 U.2接口 SSD企业级固态硬盘 P5800X/P5810X 1.6Tintel 英特尔 Optane傲腾 PCIe4.0*4 NVME协议 U.2接口 SSD企业级固态硬盘 P5800X/P5810X 1.6T29999元 -
 intel 英特尔 Optane傲腾 PCIe4.0*4 NVME协议 U.2接口 SSD企业级固态硬盘 P5800X/P5810X 800Gintel 英特尔 Optane傲腾 PCIe4.0*4 NVME协议 U.2接口 SSD企业级固态硬盘 P5800X/P5810X 800G17999元
intel 英特尔 Optane傲腾 PCIe4.0*4 NVME协议 U.2接口 SSD企业级固态硬盘 P5800X/P5810X 800Gintel 英特尔 Optane傲腾 PCIe4.0*4 NVME协议 U.2接口 SSD企业级固态硬盘 P5800X/P5810X 800G17999元 -
 intel 英特尔 Optane傲腾 PCIe4.0*4 NVME协议 U.2接口 SSD企业级固态硬盘 P5800X/P5810X 400Gintel 英特尔 Optane傲腾 PCIe4.0*4 NVME协议 U.2接口 SSD企业级固态硬盘 P5800X/P5810X 400G8699元
intel 英特尔 Optane傲腾 PCIe4.0*4 NVME协议 U.2接口 SSD企业级固态硬盘 P5800X/P5810X 400Gintel 英特尔 Optane傲腾 PCIe4.0*4 NVME协议 U.2接口 SSD企业级固态硬盘 P5800X/P5810X 400G8699元 -
 intel 英特尔 P5316 30.72TB 固态硬盘 U.2接口PCIe4.0x4intel 英特尔 P5316 30.72TB 固态硬盘 U.2接口PCIe4.0x421599元
intel 英特尔 P5316 30.72TB 固态硬盘 U.2接口PCIe4.0x4intel 英特尔 P5316 30.72TB 固态硬盘 U.2接口PCIe4.0x421599元
最新好文
查看更多