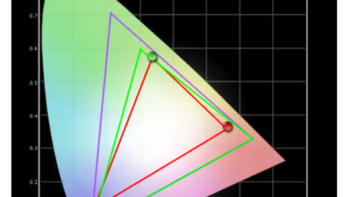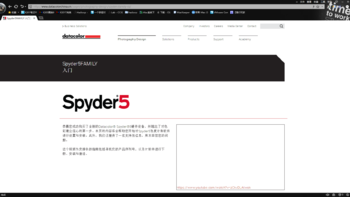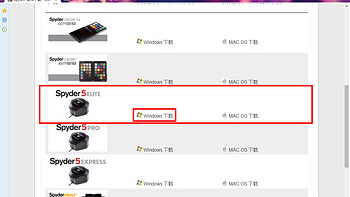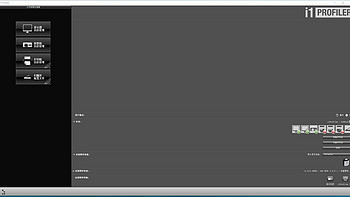商品百科
查看更多
最新好价
查看更多
-
 Nintendo 任天堂 香港直邮 港版 任天堂 Switch游戏 塞尔达传说 天空之剑 重置版Nintendo 任天堂 香港直邮 港版 任天堂 Switch游戏 塞尔达传说 天空之剑 重置版114元
Nintendo 任天堂 香港直邮 港版 任天堂 Switch游戏 塞尔达传说 天空之剑 重置版Nintendo 任天堂 香港直邮 港版 任天堂 Switch游戏 塞尔达传说 天空之剑 重置版114元 -
 SPYDER 5Pro 蓝蜘蛛校色仪SPYDER 5Pro 蓝蜘蛛校色仪1099元
SPYDER 5Pro 蓝蜘蛛校色仪SPYDER 5Pro 蓝蜘蛛校色仪1099元 -
 SPYDER Cube 立方蜘蛛 立体灰卡SPYDER Cube 立方蜘蛛 立体灰卡399元
SPYDER Cube 立方蜘蛛 立体灰卡SPYDER Cube 立方蜘蛛 立体灰卡399元 -
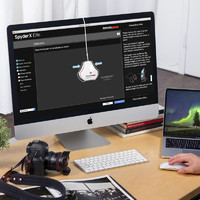 SPYDER 红蜘蛛X Elite 校色仪 白黑红SPYDER 红蜘蛛X Elite 校色仪 白黑红999元
SPYDER 红蜘蛛X Elite 校色仪 白黑红SPYDER 红蜘蛛X Elite 校色仪 白黑红999元 -
 intel 英特尔 ® 酷睿™ i7-14700KF 台式机处理器 20 核(8 个 P 核 + 12 个 E 核)高达 5.6 GHzintel 英特尔 ® 酷睿™ i7-14700KF 台式机处理器 20 核(8 个 P 核 + 12 个 E 核)高达 5.6 GHz3518.84元
intel 英特尔 ® 酷睿™ i7-14700KF 台式机处理器 20 核(8 个 P 核 + 12 个 E 核)高达 5.6 GHzintel 英特尔 ® 酷睿™ i7-14700KF 台式机处理器 20 核(8 个 P 核 + 12 个 E 核)高达 5.6 GHz3518.84元
最新好文
查看更多
-
 显示屏色彩管理与校正解决方案显示屏色彩管理与校正解决方案
显示屏色彩管理与校正解决方案显示屏色彩管理与校正解决方案 -
 视频创作者必备的校色神器?德塔颜色Spyder Checkr Video校色卡视频创作者必备的校色神器?德塔颜色Spyder Checkr Video校色卡
视频创作者必备的校色神器?德塔颜色Spyder Checkr Video校色卡视频创作者必备的校色神器?德塔颜色Spyder Checkr Video校色卡 -
 HDR时代的校色仪新物种,德塔颜色Spyder X2ultraHDR时代的校色仪新物种,德塔颜色Spyder X2ultra
HDR时代的校色仪新物种,德塔颜色Spyder X2ultraHDR时代的校色仪新物种,德塔颜色Spyder X2ultra -
 KONICA MINOLTA柯尼卡美能达 CA310 色彩分析仪KONICA MINOLTA柯尼卡美能达 CA310 色彩分析仪
KONICA MINOLTA柯尼卡美能达 CA310 色彩分析仪KONICA MINOLTA柯尼卡美能达 CA310 色彩分析仪 -
 酷比魔方iPlay 50 Pro屏幕是否拉胯,较色仪测试一下酷比魔方iPlay 50 Pro屏幕是否拉胯,较色仪测试一下
酷比魔方iPlay 50 Pro屏幕是否拉胯,较色仪测试一下酷比魔方iPlay 50 Pro屏幕是否拉胯,较色仪测试一下