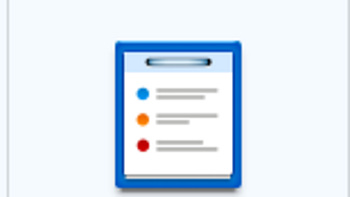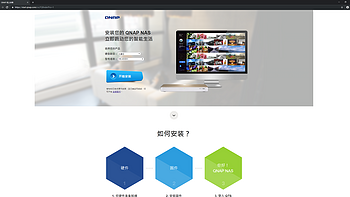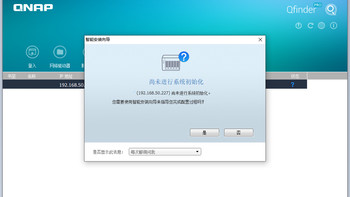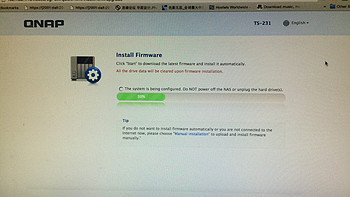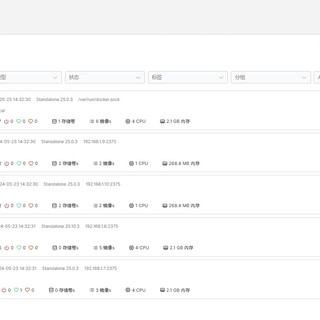如果硬盘里面有数据,安装系统之前要备份数据!如果硬盘里面有数据,安装系统之前要备份数据!如果硬盘里面有数据,安装系统之前要备份数据!重要的事情说三遍!安装系统还是很容易的,连接start.qnap.com,然后一步一步进行就可以了,大致的安装界面是这样的。之后会问你是否初始化硬盘,初始化硬盘会格式化整个硬盘并分区。QNAP虽然有一块内部的存储,但是系统的其它部分(比如mysql数据库)还是要运行在两块红盘上的,所以两块盘都要被格式化,里面的数据一定要提前存好(说第四遍了。。。)。对于两块盘的使用有single、JBOD、RAID0和RAID1四种方式,Single就是每块盘独立使用,JBOD和RAID0会把两块盘组合成一个逻辑Volume,在用户层面看就是只有一个8TB大小的盘,RAID1是两块盘互相做实时备份,存储空间4TB。我选择的是Single的方式,这样两块盘是相对独立的,任何一块坏掉了不会让整个系统挂掉(JBOD坏一块盘的话,两块盘的数据就都完蛋了)。至于很多人考虑的RAID1,我觉得家用存储并不需要,一方面QNAP的RAID是软件RAID,会占用较多的CPU,另一方面RAID1还会减少一半的磁盘空间。我采用的备份方案是重要的数据两块盘互相备份。具体的用户手册在网上能够找到,链接,但是QNAP的包装里并没有手册,所以所有相关的内容都需要在网上找。QNAP的NAS还有一个第三方论坛,不过是英文的。网址链接。5. 基本使用情况安装的时候会让你设置网站管理与admin的密码。登录界面和进入之后是这样的:具体每一项设置手册里都有对应,我在这里只说一下我觉得最重要的几个设置。5.1 硬件设定这张图是硬件设置,这里可以设置一些最基本的硬件设置,包括系统空闲多久会让磁盘进入休眠状态等设置,我的设置是15分钟。系统进入休眠状态时前面板最上面的系统状态指示灯会熄灭,具体情况是这样的:STATUS指示灯不亮了,LAN指示灯偶尔闪烁,下面两个硬盘指示灯绿色常亮。在这种情况下对NAS采取任何动作都会直接唤醒(链接Web控制界面、SMB/AFP连接等),整个唤醒过程大约3~5秒。5.2 磁盘健康检查(SMART)磁盘健康情况检测和设定在:存储空间总管->硬盘->硬盘健康状况 里。这么重要的东西隐藏在这么深的目录结构里面确实让人不爽。在这里可以看到每块硬盘的健康情况,如果磁盘报警了一定要迅速导出数据并替换磁盘,毕竟数据才是最重要的。磁盘检测的设置在“设定”选项卡中,设置界面如下:我开启了温度超过50℃报警(至今没有报警过,一般都在40℃以下)。下面两项是“SMART测试排程”很容易让人不知道这是干嘛的(在这里也吐槽一下QNAP中文界面的渣翻译,懂英文的还是直接去看英文界面吧)。这一项指让NAS以什么样的频率对硬盘进行SMART检测,包括“快速检测”和“完整检测”两种。快速检测一般只需要几分钟,建议每天后半夜做一次;完整检测耗时很长,检测时间和硬盘大小有关,我第一次做完整检测足足用了10个小时,所以建议每个月做一次。设置完毕后点击右下方套用所有硬盘即可。检测的信息和情况会在控制台页面右上方的通知中显示,包括何时启动检测,何时完成检测,检测是否有问题等。SMART定期检测默认是关闭的,我强烈建议把这个检测打开以保证数据的安全。5.3 网络资源回收站在控制主面板“网络服务”->“网络资源回收筒”中可以设置回收站。所谓的网络资源回收站指的是每个共享目录下都有一个@Recycle文件夹,所有在SMB/AFP协议连接中删除的文件都会首先被移动到@Recycle文件夹中,而不会直接删掉。由于在正常情况下删除NAS上的文件会被直接删掉,并且不能恢复,所以这个功能还是很有用的。此外开启这个功能之后,删除其实就是移动文件,所以删除的速度较快。只需要设置每天什么时候清空@Recycle文件夹即可。5.4 传输速度QNAP通过网络传输的速度是很快的,使用SMB协议通过千兆路由有线传输最高可以达到100MB/s的慢速,上传速度可以达到80MB/s,基本上也是磁盘缓存写入的满速了;通过5G无线下载速度也可以达到60MB/s,上传速度在40MB/s,和我的小白速度差不多。但是我这里有一个BUG,使用AFP协议下载的速度很正常,但是上传的速度只有10MB/s,我调了很多设置都没有解决这个问题。我觉得是使用AFP协议上行速度被适配成了百兆网络,这应该是个固件问题。如果哪位值友解决了这个问题请私信我。以上是QNAP NAS基本的使用情况。可以发现我对NAS主要关注的就是其数据的安全性和系统的性能,其它的部分去看说明书就可以了,网上也有很多评测的文章,这些文章的数据基本都是正确的。6. 进阶设定下面说一下我对QNAP TS-231的一些进阶设定,主要是共享目录权限和自动备份的设定。6.1 共享目录权限QNAP里面可以充分设定共享目录的权限,具体设定在 权限设定->共享文件夹 中。这里我主要想说的是在新建共享文件夹时,可以在“进阶设定”中“手动输入路径”,这样可以将同一个存储文件夹中的不同子文件夹映射到不同的共享文件夹,并设置不同的用户权限。比如我有一个Entertainment目录,里面有Movies和Music两个子文件夹。我希望我自己的电脑可以访问Entertainment目录的所有内容,希望家里的电视只能访问Movies目录,访客只能访问Music目录。那么就可以设置三个共享文件夹,分别对应Entertainment、Entertainment/Movies和Entertainment/Music,并且给不同的用户不同的权限。此外QNAP中还可以设定共享文件夹是否可见。该设定只对SMB协议有用,AFP协议所有的文件夹都会可见。6.2 每日自动备份对于一些重要的数据,我希望有多个备份,或者是在不同的硬盘上,或者是在NAS之间。QNAP提供了Rsync备份和Rsync服务器的功能,该功能可以将QNAP上的内容备份到其它NAS上,也可以接受其它NAS或者PC的备份。我自己的需求比较特殊,上文中可以看到我将两块磁盘分别挂载(Single模式)并且分别使用,这样我就可以拥有4TBx2=8TB的存储空间。但我还希望我的重要数据(如/Private文件夹)能够进行双盘备份,即两个盘上都有内容相同的/Private文件夹。开始我写了个脚本自己做这件事情,但是后来我发现可以结合QNAP中的Rsync备份功能和Rsync备份服务器功能来做这件事情。步骤如下:1. 首先在两块盘上分别建立Private和Private_Backup共享文件夹,并设置Private文件夹可见,Private_Backup文件夹不可见。2. 开启Rsync备份功能和Rsync备份服务器功能,路径为:应用服务->备份管理中心->Rsync相容服务器。如图:勾选“允许远程主机备份到本机”和“允许远程Rsync兼容服务器备份至本机”,并设置备份帐号和密码。3. 在 应用服务->备份管理中心->Rsync 选项卡中设置文件备份这里我已经设置好了两个备份。新建备份需要点击“建立异地备份工作”,如图:首先填写工作名称,如“Private Backup”;其次点击“设定”,在“远程服务器名称或IP地址”一栏中填写:127.0.0.1,并填写好上一步设置的用户名和密码,点击测试可以看到“测试成功”蓝色字样,之后会实时测试连接速度。本机连接一般可以达到30MB/s以上。设置完成后点确定。4. 偏好设定。点击“偏好设定”,设定界面如图:除了“加密”、“压缩”和“限速”之外,其它的都勾选上。如果你在Private中删除了文件,备份过程中不希望在Private_Backup中删除该文件,则不要勾选“移除远程目标文件夹中多余的档案”。设置完后点确定。5. 设置备份频率。点击“备份频率”,界面如图:这里可以设置备份的频率,我设置的是每天备份一次,也可以设置每周、每月或者每若干小时备份一次。由于Rsync是增量备份,对于那些已经备份过的文件就不会重复传输了,所以如果没有什么修改的话备份还是很快的。6. 设置好之后点确定,勾选“马上备份”后,点保存,即可将该备份保存下来,并且会立即对该文件夹进行备份,同时会在右上角的通知显示备份开始和结束时间,以及备份是否成功。Rsync的备份也可以备份到支持Rsync服务器的其它NAS中,因为我的小白不支持Rsync,所以这个功能暂时就没有进行测试。7. 使用体验小编要求我加入使用体验和购买建议,其实这个并不是我写这篇评测的重点,不过既然被要求写了我就简单写一点。目前NAS已经持续不间断运行200小时,在大部分不用的时候都能够处于磁盘待机状态,内存和CPU的占用率也处于一个比较低的水平(内存闲时大约5%一下,CPU大约100MB左右)。使用PAD、MacBook和Windows连接都没有遇到问题。上文中提到每天备份的功能也都能够正常的执行,并且在通知栏中能够看到备份执行的起止时间。使用手机app QManager可以直接看到NAS的运行状态,这个是比较方便的。不过QManager中不能清除错误提示。之前NAS没有正确联网,产生了两个错误,在Web端都能够正常的消除掉,但是在QManager中始终存在,重启了NAS也不能消除掉。估计是一个程序设置不周到的地方。相对而言,QNAP TS-231能够满足我对一个家用NAS全部的要求。对于这个价格段的家用NAS来说,QNAP是一个性价比非常高的选择。但其操作界面相对群晖有一些复杂,而且简体中文的翻译非常坑爹,经常不知道某个翻译是什么意思,所以在用了一段时间之后果断改成英文。如果对操作界面要求比较高的还是建议选择群晖。目前基本上就到这里了,如果还有什么其它的玩法我还会持续补充。希望大家玩的愉快。"
阅读全文
 QNAP 威联通 TS-464C2 四盘位 NAS网络存储(赛扬N5095、8GB)黑色QNAP 威联通 TS-464C2 四盘位 NAS网络存储(赛扬N5095、8GB)黑色2399元(需用券)
QNAP 威联通 TS-464C2 四盘位 NAS网络存储(赛扬N5095、8GB)黑色QNAP 威联通 TS-464C2 四盘位 NAS网络存储(赛扬N5095、8GB)黑色2399元(需用券) QNAP 威联通 TS-466C 四盘位NAS(奔腾N6005、8GB)QNAP 威联通 TS-466C 四盘位NAS(奔腾N6005、8GB)3079元
QNAP 威联通 TS-466C 四盘位NAS(奔腾N6005、8GB)QNAP 威联通 TS-466C 四盘位NAS(奔腾N6005、8GB)3079元 QNAP 威联通 TS-462C 4盘位NAS(赛扬N4505、4GB)QNAP 威联通 TS-462C 4盘位NAS(赛扬N4505、4GB)1699元
QNAP 威联通 TS-462C 4盘位NAS(赛扬N4505、4GB)QNAP 威联通 TS-462C 4盘位NAS(赛扬N4505、4GB)1699元 QNAP 威联通 TS-262C 时空要塞 Intel处理器网络存储服务器内建2.5G网口NAS私有云存储QNAP 威联通 TS-262C 时空要塞 Intel处理器网络存储服务器内建2.5G网口NAS私有云存储1589.01元
QNAP 威联通 TS-262C 时空要塞 Intel处理器网络存储服务器内建2.5G网口NAS私有云存储QNAP 威联通 TS-262C 时空要塞 Intel处理器网络存储服务器内建2.5G网口NAS私有云存储1589.01元 QNAP 威联通 TS-462C 4盘位NAS(赛扬N4505、4GB)QNAP 威联通 TS-462C 4盘位NAS(赛扬N4505、4GB)1699元
QNAP 威联通 TS-462C 4盘位NAS(赛扬N4505、4GB)QNAP 威联通 TS-462C 4盘位NAS(赛扬N4505、4GB)1699元