-
 Apple 苹果 Lightning to SD Card 相机读卡器官方旗舰店Apple 苹果 Lightning to SD Card 相机读卡器官方旗舰店199元
Apple 苹果 Lightning to SD Card 相机读卡器官方旗舰店Apple 苹果 Lightning to SD Card 相机读卡器官方旗舰店199元 -
 Apple 苹果 iPad2021款平板第9代10.2英寸平板电脑国行原装正品Apple 苹果 iPad2021款平板第9代10.2英寸平板电脑国行原装正品2579元
Apple 苹果 iPad2021款平板第9代10.2英寸平板电脑国行原装正品Apple 苹果 iPad2021款平板第9代10.2英寸平板电脑国行原装正品2579元 -
 Apple 苹果 闪电转SD卡相机读卡器 iOS数据传输连接器国行原装Apple 苹果 闪电转SD卡相机读卡器 iOS数据传输连接器国行原装235元
Apple 苹果 闪电转SD卡相机读卡器 iOS数据传输连接器国行原装Apple 苹果 闪电转SD卡相机读卡器 iOS数据传输连接器国行原装235元 -
 Apple 苹果 闪电转SD卡相机读卡器 iOS数据传输连接器国行原装Apple 苹果 闪电转SD卡相机读卡器 iOS数据传输连接器国行原装235元
Apple 苹果 闪电转SD卡相机读卡器 iOS数据传输连接器国行原装Apple 苹果 闪电转SD卡相机读卡器 iOS数据传输连接器国行原装235元 -
 Apple USB-C/雷霆3 至 VGA多端口转换器Apple USB-C/雷霆3 至 VGA多端口转换器426元(需用券)
Apple USB-C/雷霆3 至 VGA多端口转换器Apple USB-C/雷霆3 至 VGA多端口转换器426元(需用券)
Lightning to SD 读卡器使用总结(优点|缺点|速度|操作)
- 摘要来自: 《iPad Pro 党的福利——Lightning to SD 读卡器不完全体验》
-
原文作者:
 绯村心太
绯村心太
- 发布时间: 2019-01-10
3.1 关于操作
 插上读卡器就是这样了,没插SD卡时机器没什么反应。
插上读卡器就是这样了,没插SD卡时机器没什么反应。

由于中间是线缆,读卡器就那么耷拉在一边(对称党看着有点碍眼)。插上卡之后三秒内机器就识别出来了,界面自动跳转到SD卡内的照片页面。

然后就可以选择传那些照片到设备上,传好的照片右下角就多了个绿勾,正在传的右下角就是一个小的旋转图标。
这里只能从屏幕这样看图片,无法选定某张图片看大图,看SD卡内的视频当然更不可能了。要想查看原图/视频必须传到设备里才行。
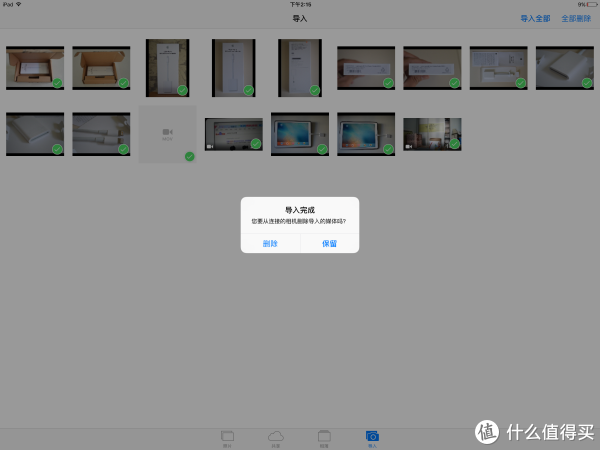
传完后会弹出提示,询问是否删除导入的照片/视频。
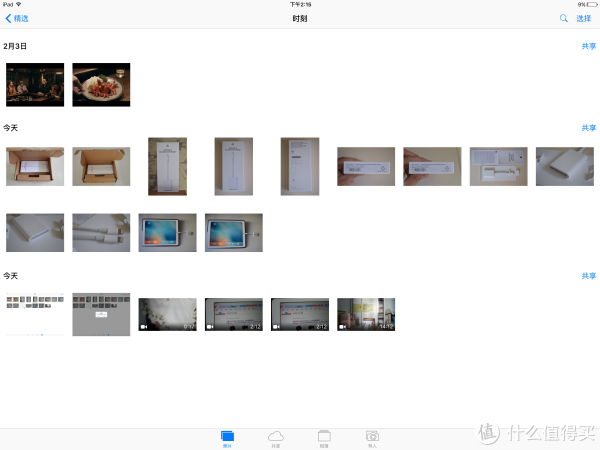
这时候设备上就有了相机传来的照片了。按右上角的“选择”

选定一张照片(譬如深夜食堂里小龙最爱的章鱼香肠233),再点左上角“添加到”。
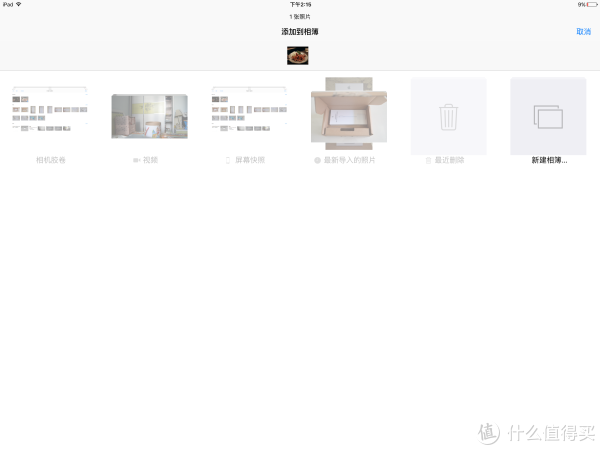
有几个选项可以让你把选定的照片添加进去。啊咧,没有SD卡的选项啊,看来是无法从设备向SD卡传了。
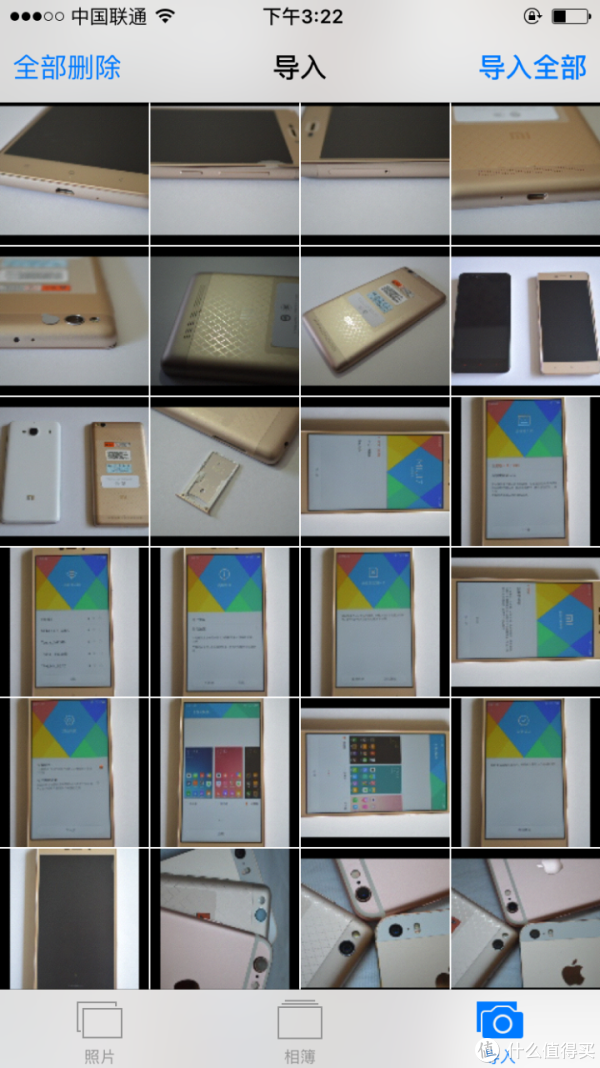
iPhone下的传输界面基本一样,操作也是一模一样。
3.2 关于速度
测试时传输了两个视频,视频大小分别为127MB和1.71GB,共1.83GB。测试用的SD卡是之前原创里用过的PNY和HAMA的两张卡
传输时间是用手机秒表统计的,时间和速度的数值大概能精确到个位数吧。最终测试结果汇总到下面这两个表格里了,第一个表是传输时间,第二个表换算成传输速度了;第一行是设备,第一列是所用SD卡:
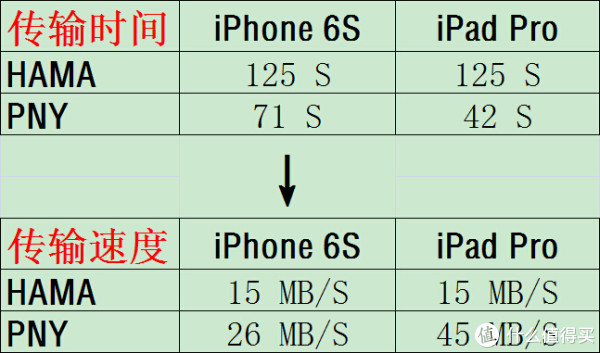
HAMA的卡限制了传输速度,在iPad Pro和其他设备上的传输速度没什么区别;换成PNY后,传输速度的差别就比较明显了,但USB3的优势并没有想象中那么大。换成更给力的卡的话,速度应该还有很大上升空间。
3.3 关于文件识别和文件夹名称的关系
试了试只要是在SD卡(或其他存储卡)根目录下建立“DCIM”文件夹,然后“DCIM”文件夹下再建立八位由数字和字母组成的文件夹B,然后把命名为“XXX_YYYY.JPG”或“XXX_YYYY.MOV”(其中XXX为三个字母,不区分大小写;YYYY为四个数字)的照片放在文件夹B中,就可以识别出来进行传输。
譬如文件夹B的名字可以是100APPLE、999SMZDM、12345678、d1234567等等。字母和数字可以任意组合,但必须是八位。
照片/视频的名字可以是dsc_1234.jpg,字母和数字的个数不可随意设置,譬如ds_12345.jpg会导致照片无法识别。
以上情形可能只是实际命名规则的子集,LZ无力一一试验,值友可再自行发掘——不过发掘再多也没什么意义,记住惯用的就好 。
。
3.4 其他几个问题
3.4.1 已导入文件再次导入时的一些冲突

文件已全部导入后,再选择“导入全部”,会有如上图提示。

但如果选定其中几个照片/视频(蓝色对勾为选定项),然后点“导入所选项”,并不会有什么提示,并且会继续重复地导入。这时候再去机器的“照片”中查看,会有重复导入的多张相同照片/视频。
当然有“绿色对勾”提醒你这是已经导入了的照片,大概苹果是为了尊重有人想要导入多张相同照片的意愿吧 。
。
3.4.2
说明书未提及的PNG格式的图片也可以导入,只要命名规则满足3.3。
3.4.3
LZ没有TF卡套,没能测试带卡套的TF卡;翻出来古老的128MB的诺基亚MMC卡,确实可用,就是注意前半段别断进读卡器了 。
。
4 总结
优点:传输速度快;傻瓜操作。
缺点:官方配件贵,山寨的大概几十就能解决了;无法直接在SD卡上查看照片/视频,必须传到设备上才能查看。
操作方便很重要,尤其是对电子小白LD来说;价格不便宜,不过相比于开篇提到的其他解决方案来说贵不了多少(山寨的不在考虑之列),而在传输速度和稳定性上要好很多——最期待的还是通过MFI认证的第三方USB3配件尽早面世 。
。
一句话总结:价格略贵;功能有限;仅仅作为照相机的辅助配件的话,使用方便、速度快,这根官方配件能够很好地完成它的使命 。
。
5 其他
之前看到一篇有趣的文章——既然iPad Pro可以实现USB3的数据传输,那拿来充电相比是极好的——不过受限于USB 3 Lightning,即使是极客们也还是无法实现这一猜想,也仅仅是理论上了 。
。
以及类似可选产品还有Naztech Xtra Drive,使用最大支持128G的TF,双USB 3.0,价格更不美丽 (美亚直邮$79.07+$10.11)。
(美亚直邮$79.07+$10.11)。





