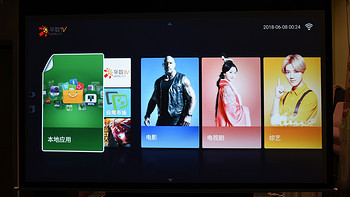哪款投影即将火爆市场?5月8日Vidda新品值得期待
影音发烧友都在期待的投影,Vidda2024新品发布会引发期待!
4月24日,Vidda官方微博发布一篇小科普文章“为什么市面上没有一级能效的智能投影?”,此文已经发布引发了网友激烈讨论,更有网友指出,发布此文两天后Vidda就宣布于5月8日“Vidda 2024 AI电视&三色激光投影新品发布会”,不得不让人大胆猜测新品投影有可能做到一级能效,这意味着Vidda将推出行业首款一级能效激光投影。不知道从什么时候开始,我们新买的冰箱、空调上,总会贴着一个花花绿绿的标志,上面除了有着不同长短、红色抑或是绿色的柱状图外,还有几个大字写着“中国能效标识”。其实能效等级是对电器能效性能的一个评价指标,通常分为一级、二级、三级等级。等级越高,表示电器的能效性能越好,能够更有效地利用能源。目前从各大电商网站销售的冰箱、空调、彩电产品来看,一级能效的产品众多,但智能投影基本找不到一款一级能效的机型。这要从不同电器的运行原理上说起,以冰箱为例,它的核心器件是电机。达到特定的温度后,它就会停止运行;同理,空调也是如此。因此对这类电器来说,它们的运行不需要一直耗电,因此比较容易实现一级能效。而得益于显示技术的高速发展,如今的电视都具备先进的光源管理技术,要实现一级...
小黄人投影仪:可爱外表下隐藏着巨大潜能!
作为小黄人的忠实粉丝,在发现了这款投影仪之后,第一时间就入手了,现在和大家一起分享下。小黄人投影仪外观完美 1:1 复刻小黄人“斯图尔特”形象,萌力值拉满。小黄人的大眼睛就是投影镜头,镜头盖完美的还原了小黄人特性,胸前的爆米花桶,萌趣又兼顾了实用功能,可以收纳一些小物件。别看这款投影仪外观看起来贱萌贱萌的像一个手办,性能上可是一点也不含糊。小黄人投影仪搭载了全新自研的悟空二号全封闭式光机,防尘和散热不用愁,即使长时间观看画面也能持续清晰不虚焦。使用了LED光源,使用寿命比起传统光源来更长。采用华为海思处理器,搭配1G+8G内存,保证小黄人投影仪的流畅运行。小黄人投影仪有300ansi亮度,在卧室、租房晚上使用都是刚刚好;采用了TV-FELL画质引擎2.0,有AI色彩管理、智能降噪等画面优化,使画面更加清晰、细腻,足不出户就能享受大屏盛宴,观影氛围感十足。小黄人投影仪不仅画面好,音质也是相当的强。拥有230CC的大音腔,搭配O-AUDIO音质引擎,提供震撼的音效体验,视听双重享受尽在其中。此外,小黄人投影仪还内置了海量的资源,想看什么随意看。小黄人虽然投影仪作为百元投影仪,但是该有的功能...