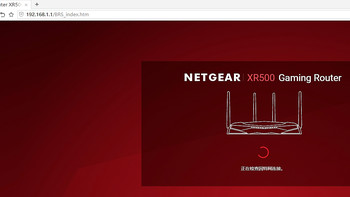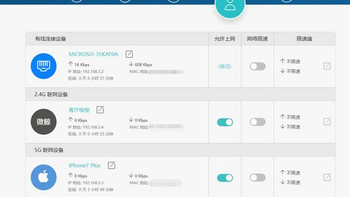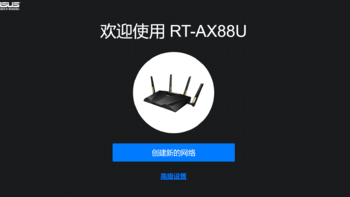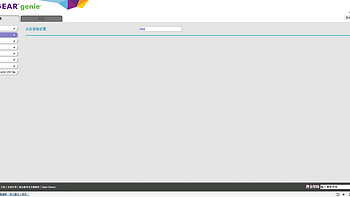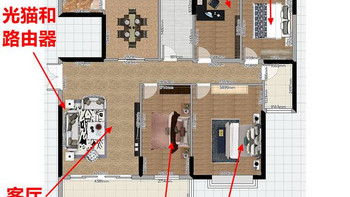商品百科
查看更多
最新好价
查看更多
-
 MERCURY 水星网络 X30G 双频3000M 家用千兆Mesh无线路由器 Wi-Fi 6 单个装 黑色MERCURY 水星网络 X30G 双频3000M 家用千兆Mesh无线路由器 Wi-Fi 6 单个装 黑色129元
MERCURY 水星网络 X30G 双频3000M 家用千兆Mesh无线路由器 Wi-Fi 6 单个装 黑色MERCURY 水星网络 X30G 双频3000M 家用千兆Mesh无线路由器 Wi-Fi 6 单个装 黑色129元 -
 TP-LINK 普联 OLOEY 1000M 家用千兆无线路由器 黑色 TL-R470GP-ACTP-LINK 普联 OLOEY 1000M 家用千兆无线路由器 黑色 TL-R470GP-AC310.5元
TP-LINK 普联 OLOEY 1000M 家用千兆无线路由器 黑色 TL-R470GP-ACTP-LINK 普联 OLOEY 1000M 家用千兆无线路由器 黑色 TL-R470GP-AC310.5元 -
 京东云 随身wifi免插卡无线上网卡移动wifi6三网通随行宽带电脑笔记手机学4G WIFI6彩屏京东云 随身wifi免插卡无线上网卡移动wifi6三网通随行宽带电脑笔记手机学4G WIFI6彩屏59元
京东云 随身wifi免插卡无线上网卡移动wifi6三网通随行宽带电脑笔记手机学4G WIFI6彩屏京东云 随身wifi免插卡无线上网卡移动wifi6三网通随行宽带电脑笔记手机学4G WIFI6彩屏59元 -
 H3C 新华三 NX30 双频3000M 家用千兆Mesh无线路由器 WiFi 6 单个装 白色H3C 新华三 NX30 双频3000M 家用千兆Mesh无线路由器 WiFi 6 单个装 白色199元
H3C 新华三 NX30 双频3000M 家用千兆Mesh无线路由器 WiFi 6 单个装 白色H3C 新华三 NX30 双频3000M 家用千兆Mesh无线路由器 WiFi 6 单个装 白色199元 -
 Newmine 纽曼 随身wifi可移动无线wifi6免插卡上网宝随行无线上网卡便携式车载4g无限路由器全国2024Newmine 纽曼 随身wifi可移动无线wifi6免插卡上网宝随行无线上网卡便携式车载4g无限路由器全国202434.81元
Newmine 纽曼 随身wifi可移动无线wifi6免插卡上网宝随行无线上网卡便携式车载4g无限路由器全国2024Newmine 纽曼 随身wifi可移动无线wifi6免插卡上网宝随行无线上网卡便携式车载4g无限路由器全国202434.81元
最新好文
查看更多
-
 时间两年再谈ac+ap组网以及我入的坑时间两年再谈ac+ap组网以及我入的坑
时间两年再谈ac+ap组网以及我入的坑时间两年再谈ac+ap组网以及我入的坑 -
 家庭网络折腾笔记 篇六十四:京东云无线宝BE6500丨这可能是当前性价比最高的 WiFi7 路由器家庭网络折腾笔记 篇六十四:京东云无线宝BE6500丨这可能是当前性价比最高的 WiFi7 路由器
家庭网络折腾笔记 篇六十四:京东云无线宝BE6500丨这可能是当前性价比最高的 WiFi7 路由器家庭网络折腾笔记 篇六十四:京东云无线宝BE6500丨这可能是当前性价比最高的 WiFi7 路由器 -
 跟我一起体验Wi-Fi 7路由,从公司白嫖来的华硕RT-BE88U上手简测跟我一起体验Wi-Fi 7路由,从公司白嫖来的华硕RT-BE88U上手简测
跟我一起体验Wi-Fi 7路由,从公司白嫖来的华硕RT-BE88U上手简测跟我一起体验Wi-Fi 7路由,从公司白嫖来的华硕RT-BE88U上手简测 -
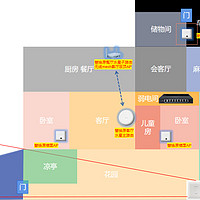 别墅网络大改造🏡被骂半小时,我却笑了!别墅网络大改造🏡被骂半小时,我却笑了!
别墅网络大改造🏡被骂半小时,我却笑了!别墅网络大改造🏡被骂半小时,我却笑了! -
 值得就买 篇三十六:华硕RT-BE88U WiFi7路由器:游戏党的最佳拍档,get极致网速体验值得就买 篇三十六:华硕RT-BE88U WiFi7路由器:游戏党的最佳拍档,get极致网速体验
值得就买 篇三十六:华硕RT-BE88U WiFi7路由器:游戏党的最佳拍档,get极致网速体验值得就买 篇三十六:华硕RT-BE88U WiFi7路由器:游戏党的最佳拍档,get极致网速体验