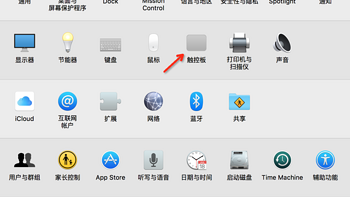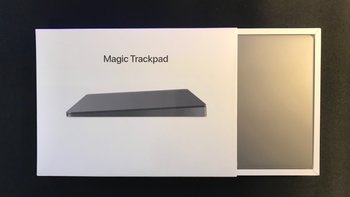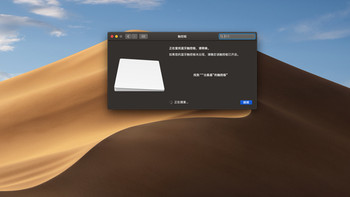商品百科
查看更多
最新好价
查看更多
-
 百亿补贴:Apple 苹果 Magic Keyboard 78键 蓝牙无线薄膜键盘百亿补贴:Apple 苹果 Magic Keyboard 78键 蓝牙无线薄膜键盘534元
百亿补贴:Apple 苹果 Magic Keyboard 78键 蓝牙无线薄膜键盘百亿补贴:Apple 苹果 Magic Keyboard 78键 蓝牙无线薄膜键盘534元 -
 Apple 苹果 MK293CH/A 78键 蓝牙无线薄膜键盘 白色 无光Apple 苹果 MK293CH/A 78键 蓝牙无线薄膜键盘 白色 无光996.55元
Apple 苹果 MK293CH/A 78键 蓝牙无线薄膜键盘 白色 无光Apple 苹果 MK293CH/A 78键 蓝牙无线薄膜键盘 白色 无光996.55元 -
 百亿补贴:Apple 苹果 妙控板 2021款 无线触控板 白色百亿补贴:Apple 苹果 妙控板 2021款 无线触控板 白色697元
百亿补贴:Apple 苹果 妙控板 2021款 无线触控板 白色百亿补贴:Apple 苹果 妙控板 2021款 无线触控板 白色697元 -
 百亿补贴:Apple 苹果 妙控键盘Magic Keyboard 带TouchID指纹解锁蓝牙键盘百亿补贴:Apple 苹果 妙控键盘Magic Keyboard 带TouchID指纹解锁蓝牙键盘815元
百亿补贴:Apple 苹果 妙控键盘Magic Keyboard 带TouchID指纹解锁蓝牙键盘百亿补贴:Apple 苹果 妙控键盘Magic Keyboard 带TouchID指纹解锁蓝牙键盘815元 -
 百亿补贴:Apple 苹果 Magic KeyBoard妙控键盘指纹TouchID和数字小键盘 黑色百亿补贴:Apple 苹果 Magic KeyBoard妙控键盘指纹TouchID和数字小键盘 黑色1099元
百亿补贴:Apple 苹果 Magic KeyBoard妙控键盘指纹TouchID和数字小键盘 黑色百亿补贴:Apple 苹果 Magic KeyBoard妙控键盘指纹TouchID和数字小键盘 黑色1099元
最新好文
查看更多