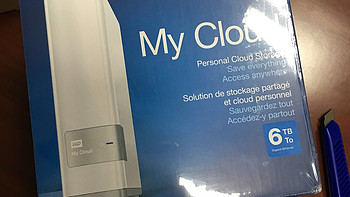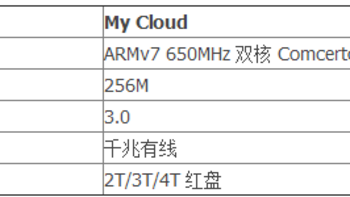商品百科
查看更多
最新好价
查看更多
-
 西部数据 WD 西部数据 My Cloud EX2 Ultra 网络附属存储器西部数据 WD 西部数据 My Cloud EX2 Ultra 网络附属存储器3042.08元(含税包邮)
西部数据 WD 西部数据 My Cloud EX2 Ultra 网络附属存储器西部数据 WD 西部数据 My Cloud EX2 Ultra 网络附属存储器3042.08元(含税包邮) -
 西部数据 WD) My Cloud EX2 Ultra 双盘位NAS网络存储服务器 EX2 0TB西部数据 WD) My Cloud EX2 Ultra 双盘位NAS网络存储服务器 EX2 0TB1449元(需用券)
西部数据 WD) My Cloud EX2 Ultra 双盘位NAS网络存储服务器 EX2 0TB西部数据 WD) My Cloud EX2 Ultra 双盘位NAS网络存储服务器 EX2 0TB1449元(需用券) -
 西部数据 WD) My Cloud EX2 Ultra 双盘位NAS网络存储服务器 EX2 0TB西部数据 WD) My Cloud EX2 Ultra 双盘位NAS网络存储服务器 EX2 0TB1499元
西部数据 WD) My Cloud EX2 Ultra 双盘位NAS网络存储服务器 EX2 0TB西部数据 WD) My Cloud EX2 Ultra 双盘位NAS网络存储服务器 EX2 0TB1499元 -
 西部数据 WD 西部数据 My Cloud EX2 Ultra 网络附属存储器 12G西部数据 WD 西部数据 My Cloud EX2 Ultra 网络附属存储器 12G2657.26元含税包邮
西部数据 WD 西部数据 My Cloud EX2 Ultra 网络附属存储器 12G西部数据 WD 西部数据 My Cloud EX2 Ultra 网络附属存储器 12G2657.26元含税包邮 -
 西部数据 My Cloud EX2 Ultra 网络存储设备 8TB西部数据 My Cloud EX2 Ultra 网络存储设备 8TB2105.45元
西部数据 My Cloud EX2 Ultra 网络存储设备 8TB西部数据 My Cloud EX2 Ultra 网络存储设备 8TB2105.45元
最新好文
查看更多
-
 旗舰新标杆,简单、易上手的专业型NAS—铁威马F4-424 Pro旗舰新标杆,简单、易上手的专业型NAS—铁威马F4-424 Pro
旗舰新标杆,简单、易上手的专业型NAS—铁威马F4-424 Pro旗舰新标杆,简单、易上手的专业型NAS—铁威马F4-424 Pro -
 NAS原来这么有用 篇二百二十七:方便快捷!一个网页解决临时文件与文本需求,极空间部署云剪切板NAS原来这么有用 篇二百二十七:方便快捷!一个网页解决临时文件与文本需求,极空间部署云剪切板
NAS原来这么有用 篇二百二十七:方便快捷!一个网页解决临时文件与文本需求,极空间部署云剪切板NAS原来这么有用 篇二百二十七:方便快捷!一个网页解决临时文件与文本需求,极空间部署云剪切板 -
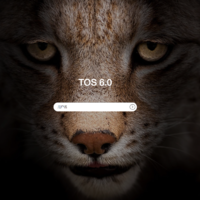 值友测评 篇六十:国民级专业NAS重磅更新,铁威马TOS6有何不同?这些亮点值得体验值友测评 篇六十:国民级专业NAS重磅更新,铁威马TOS6有何不同?这些亮点值得体验
值友测评 篇六十:国民级专业NAS重磅更新,铁威马TOS6有何不同?这些亮点值得体验值友测评 篇六十:国民级专业NAS重磅更新,铁威马TOS6有何不同?这些亮点值得体验 -
 电子仓鼠也快乐:拥有32TB 西数红盘的QNAP TS-466C 高能体验电子仓鼠也快乐:拥有32TB 西数红盘的QNAP TS-466C 高能体验
电子仓鼠也快乐:拥有32TB 西数红盘的QNAP TS-466C 高能体验电子仓鼠也快乐:拥有32TB 西数红盘的QNAP TS-466C 高能体验